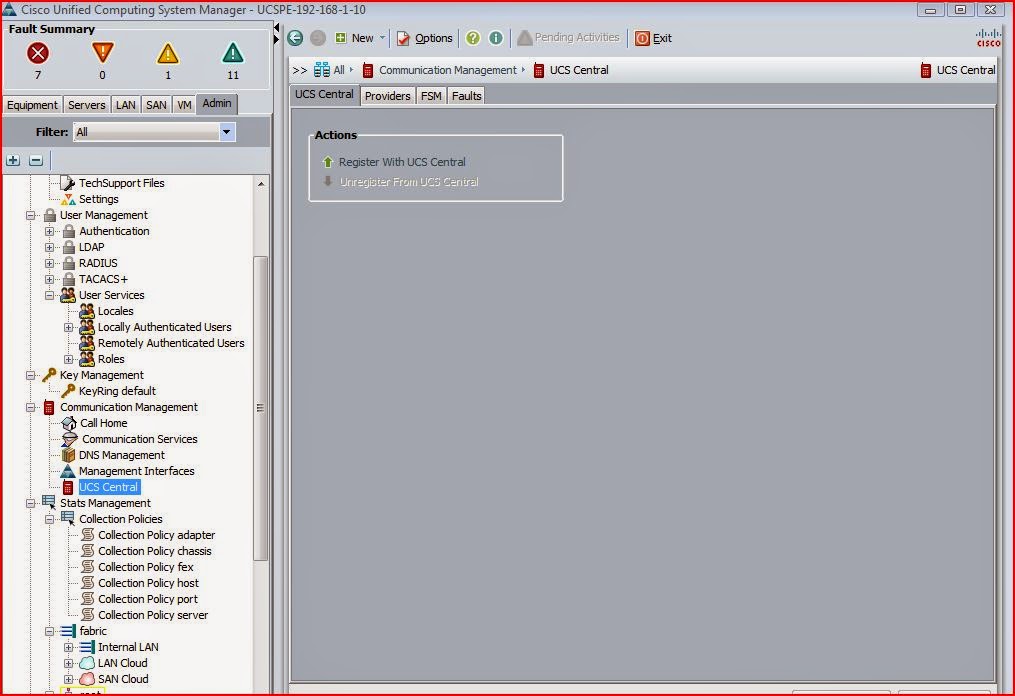Here is the high level steps for UCS firmware upgrade for most the environment. You may need to check additional componenets depend on the environment but the below one covers mostof the common thing s we need to check prior to the upgrade
1. Checking the compatibility matrix for the esxi server with the version of UCS firmware
http://www.cisco.com/web/techdoc/ucs/interoperability/matrix/matrix.html
2. Downloading the firmware and required hardware (enic and fnic) drivers
3. Disabling the phone home alert
4. Backup the ucs configuration
5. Check the space on fabric interconnect and if required delete the older version of bin files
6. Uploading the firmware to UCS
7. Upload the enic and fnic vib to the common datastore on the esx cluster
8. Checking the maintenance policies and make sure it is in user acknowledgement.
9. Upgrade the infrastructure firmware using auto install option
10. Reboot the secondary fabric interconnect
11. Reboot the primary fabric interconnect
12. Once ucs manager / fabric interconnect updated to the new version then using server firmware update the blade server components
13. Put each blade in maintenance mode ( vmotion the vm to other hosts) and reboot
14. Once the blade is up, install the enic and fnic drivers and restart the blade
15. Exit from maintenance mode
16. Repeat the same steps ( 12 to 14 ) for rest of the blades
17. Check for any error once all the update is completed (during the update you may see increased number of errors that will resolve once update is completed)
18. Enable the phone home alert back.
1. Checking the compatibility matrix for the esxi server with the version of UCS firmware
http://www.cisco.com/web/techdoc/ucs/interoperability/matrix/matrix.html
2. Downloading the firmware and required hardware (enic and fnic) drivers
3. Disabling the phone home alert
4. Backup the ucs configuration
5. Check the space on fabric interconnect and if required delete the older version of bin files
6. Uploading the firmware to UCS
7. Upload the enic and fnic vib to the common datastore on the esx cluster
8. Checking the maintenance policies and make sure it is in user acknowledgement.
9. Upgrade the infrastructure firmware using auto install option
10. Reboot the secondary fabric interconnect
11. Reboot the primary fabric interconnect
12. Once ucs manager / fabric interconnect updated to the new version then using server firmware update the blade server components
13. Put each blade in maintenance mode ( vmotion the vm to other hosts) and reboot
14. Once the blade is up, install the enic and fnic drivers and restart the blade
15. Exit from maintenance mode
16. Repeat the same steps ( 12 to 14 ) for rest of the blades
17. Check for any error once all the update is completed (during the update you may see increased number of errors that will resolve once update is completed)
18. Enable the phone home alert back.